Bei der Erwähnung des Wortes „Überarbeitung“ bricht nicht nur bei Autor*innen der Schweiß aus. Auch Designer*innen, Buchsetzer*innen und andere Personen, die in diesem langen Prozess beteiligt sind, wird es so gehen. Aber es gibt Tricks, wie wir unsere Zusammenarbeit mit Designer*innen viel einfacher und effizienter gestalten können.
Lektorat und Korrektorat in InDesign – die Ausgangssituation
In den überwiegenden Fällen bekomme ich von meinen Kund*innen ein Word-Dokument, in dem ich arbeite – egal, ob Lektorat oder Korrektorat. Die Dateien sind klein, lassen sich gut verschicken und die meisten Kund*innen kennen zumindest grundlegend die Funktionen des Änderungsmodus. Eine optimale Situation also.
Aber manchmal geschieht es, dass der Text nie in Word angelegt wurde, sondern gleich in InDesign entstanden ist. Das passiert oft bei kleinen Kundenmagazinen mit wenig Seiten. Statt Word-Dokument bekomme ich dann ein PDF geliefert, in dem ich meine Überarbeitung vornehme.
Das PDF als Grundlage der Schlussredaktion
In meinem Artikel Was dich im Lektorat erwartet habe ich es schon angesprochen: Ein Manuskript muss mehrmals korrigiert werden – und am besten von mehreren Personen. Ein Korrekturlauf sollte dann erfolgen, wenn dein Text gesetzt wurde. Das heißt, dein Text wurde für den Druck in ein vorgegebenes Layout mit passender Schrift und Bildern übertragen. Meistens bekommst du dann ein PDF zur Ansicht und Kontrolle.
Hier setzt die Schlussredaktion ein. In diesem Schritt erfolgt noch einmal eine intensive Korrektur deines Dokuments. Lektor*innen achten hier nicht nur auf Rechtschreibung und Grammatik. Wir prüfen hier für dich auch, ob die Worttrennungen in Ordnung sind, Bilder an der passenden Stelle stehen und ob alle Absätze und Umbrüche stimmen. Bildunterschriften, Inhaltsverzeichnisse, Titelei und Impressum gehören natürlich auch dazu.
Korrekturen in das Manuskript übertragen: eine zeitfressende Tätigkeit
Das PDF bildet dabei 1:1 dein Druckdokument ab – und deshalb ist es so wichtig, hier zu korrigieren! Denn nur so sehen wir, wo es noch hapert. Dabei nutzen wir im kostenfreien Acrobat Reader die Werkzeugleiste „Kommentieren“.
Damit kann ich Text einfügen, ersetzen und löschen und Kommentare verfassen. Man mag es kaum glauben, aber diese wenigen Funktionen reichen vollkommen aus, um die letzten Schwachstellen zu beheben. Wichtig ist dabei, einige Regeln zu beachten:
- fehlende oder falsche Satzzeichen oder typografische Zeichen werden korrigiert, indem das vorhergehende Wort mitmarkiert und im Kommentarfeld mit dem richtigen Satzzeichen/typografischen Zeichen notiert wird,
- falsche Trennungen am Zeilenende werden mit dem „Hervorheben“-Werkzeug über den Zeilensprung markiert, im Kommentar wird die richtige Trennung notiert,
- beim Einfügen von Text muss ein Leerzeichen gesetzt werden – wird Text direkt vor einem Wort eingefügt, folgt ein Leerzeichen.
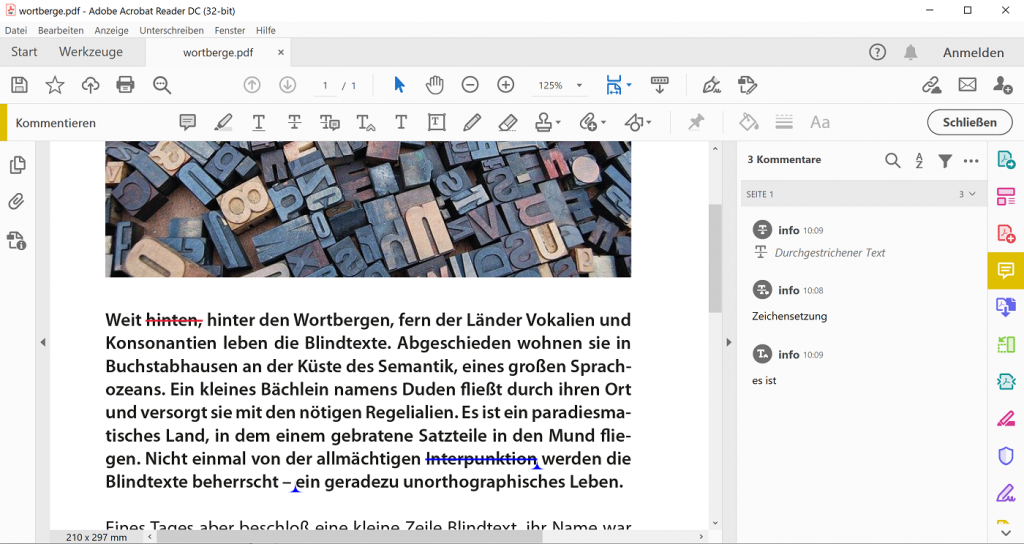
Sind alle Korrekturen vorgenommen, geht es ans Eingemachte: Wie kommen die Korrekturen in dein gesetztes Manuskript?
Oft läuft es so: Bei der Schlussredaktion werden im PDF fehlerhafte Stellen durch Lektor*innen markiert und über die Kommentarfunktion korrigiert. Buchsetzer*innen oder Designer*innen gleichen die Dokumente ab, indem sie beide Dateien nebeneinander öffnen und sich durch das Manuskript arbeiten und per Copy und Paste die Änderungen vornehmen.
Der Nachteil: Das kann – gerade bei sehr umfangreichen Manuskripten – sehr lange dauern. Und wir wissen: Zeit ist Geld. Aber zum Glück gibt es Funktionen, die uns die Zusammenarbeit deutlich erleichtern.
Die Lösung – Kommentare in InDesign importieren
Mit der Funktion „Kommentare importieren“ hat Adobe uns seit InDesign 2019 endlich ein mächtiges Tool an die Hand gegeben, das stark an den Änderungsmodus von Microsoft Word erinnert. Dabei werden die Kommentare mit wenigen Klicks direkt in InDesign importiert. Dafür wählst du unter Datei > PDF-Kommentare importieren dein PDF mit allen Änderungen aus und klickst auf Kommentare Importieren.
Jetzt können alle Änderungen einzeln bewertet, angenommen oder abgelehnt werden. Mit einem Klick auf die nächste Änderung springst du automatisch zur entsprechenden Textstelle. Am besten funktioniert dieser Weg, wenn deine InDesign-Datei nicht verändert wird in dem Zeitraum, in dem das PDF im Korrektorat ist.

Der Vorteil dieser Methode liegt klar auf der Hand: Du sparst sehr viel Zeit, denn nun musst du Änderungen nicht mehr manuell im Text suchen und üübertragen. Außerdem verringerst du die Gefahr, Änderungen im PDF zu übersehen oder neue Fehler hineinzubringen.
Wenn der Text länger ist – Lektorat in InDesign
Was aber kannst du tun, wenn du einen langen Text in InDesign hast, der lektoriert werden soll? Hier wird der Weg über das PDF unbequem. Muss ich im Lektorat Sätze ändern, verschieben oder streichen, wird es unübersichtlich. Die Gefahr steigt, dass der Text nachher viele Fehler enthält, die korrigiert werden müssen.
Auch dafür gibt es eine Lösung: Lektorat direkt in InDesign. Das Programm bietet einen Änderungsmodus, der dem von Word sehr ähnlich ist. Die meisten Lektor*innen besitzen keine Lizenz für InDesign. Gerade bei sehr großen Druckdokumenten und Broschüren aber lohnt sich eine Zusammenarbeit in dieser Art ganz besonders dann, wenn es gar kein Word-Dokument gibt.
Für konkrete Projekte biete ich an, eine günstige Monatslizenz für InDesign einzukaufen – so kann ich direkt in deinem Dokument lektorieren und wir beide sparen viel Zeit und Nerven, denn wir müssen keinen Text extrahieren und wieder importieren.
Alle Informationen zum Änderungsmodus von InDesign findest du hier.
Mein Angebot für dich
Lektorat und Korrektorat direkt in InDesign. Schreib mir gern eine E-Mail mit Infos zu deinem Projekt und du bekommst ein unverbindliches Angebot von mir.
Titelbild von Devanath auf Pixabay
Den schönen Blindtext „Hinter den Wolkenbergen“ findet ihr beim blindtextgenerator. Vielen Dank an meine Kollegin Anke Sundermeier für das Beispiel-PDF und unsere gute Zusammenarbeit.

